Hal ini mungkin banyak di cari oleh banyak orang dengan tujuan bermacam-macam, seperti:
Ingin upload ke instagram, mengirim lewat email agar lebih ringan, ingin menjadikan sebagai foto profil supaya ukurannya pas tanpa ter Crop, dan sebagainya.
Namun tahukah kamu apa itu resize?
gambar program paint
Resize merupakan cara untuk mengubah ukuran dimensi sebuah gambar menjadi ukuran yang kita inginkan, untuk melakukan hal tersebut bisa dilakukan dengan berbagai cara dan yang paling gampang adalah memanfaatkan sebuah software atau aplikasi editing baik pada smartphone maupun PC.
Baca Juga: cara update Avast Antivirus
Ada banyak aplikasi dan software yang bisa kita manfaatkan seperti Coreldraw, Photo Shop, Paint, dan sebagainya.
Nah kali ini kita akan menggunakan sebuah aplikasi bawaan windows bernama Paint. Program ini biasanya sudah terinstall ketika kita membeli sebuah laptop atau PC sehingga kita tidak perlu repot-repot intall.
Bagaimana Cara Menggunakan Paint Untuk Resize Gambar?
Untuk meresize ukuran foto atau gambar dengan menggunakan paint caranya sangat mudah, ikuti langkah-langkah berikut ini;
- Buka foto yang akan kalian edit, dengan cara: klik kanan mouse pada foto tersebut > Open With > Paint
- Tunggu hingga muncul tampilan seperti ini
- Kamu tingga pilih, mau mengecilkan ukuran gambarnya atau mau membesarkan ukurannya.
- Caranya: Klik menu resize atau (CTRL +W)
Disini saya akan mengubah ukuran foto baterai tersebut menjadi besar
saya Ubah angka 100 menjadi 160 > OK
ukuran foto akan menjadi sebesar ini
- Maka ukurannya menjadi besar, untuk mengecilkannya tinggal ubah angka 100 menjadi lebih kecil misal 50, dan sebagainya
Baca juga: Cara Memperkuat sinyal wifi
Mari kita bahas satu persatu fungsi menu tersebut!
Percentage : untuk merubah ukuran foto berdasarkan persentase ukuran horizontal dan vertical
Pixel : Untuk untuk merubah ukuran foto berdasarkan pixel ukuran horizontal dan vertical
baca juga: Cara Mematikan Autoplay Pada Windows
Ceklish; Maintain aspect ratio, jika tombol ini di ceklis maka secara otomatis ukuran horizontal dan vertical gambar ikut berubah walaupun kita hanya merubah angka salah satunya. Namun jika ini tidak di ceklis maka jika kita merubah ukuran horizontal, maka ukuran vertical tidak ikut berubah.
ini contohnya;
Pixel : digunakan untuk merubah gambar berdasarkan pixel, contohnya; ukuran gambar 512 (horizontal, dan vertical).
Saya akan merubah menjadi 200 piksel (horizontal) dan 150 piksel (vertical).
Menjadi seperti ini ukuran gambarnya;
Jika sudah klik simpan (save), Mudah kan!, cara-cara ini bisa kamu lakukan untuk merubah baik memperbesar atau memperkecil ukuran gambar dan foto yang akan kamu gunakan.
Baca juga: Cara Membuat Email dan Mengenal Fiturnya
Nah itulah bagaimana cara merubah ukuran foto (resize) atau gambar menggunakan paint yang bisa kalian coba. Semoga bermanfaat, terimakasih sudah berkunjung.




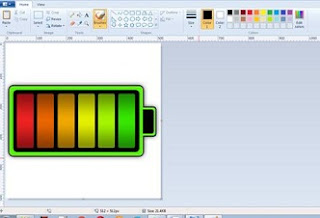




2 komentar
Write komentarini mungkin templatenya belum responsive mas..
Replyjadinya ketika dibuka lewat smartphone, tampilannya masih luas. saya sudah lihat tadi.
Coba cari di internet membuat template menjadi responsive, banyak kok tutorialnya. Atau mungkin menggunakan template yang sudah responsive..
Terima kasih kak, penjelasannya sangat menarik dan bermanfaat.
ReplyPerkenalkan kak saya mirnawati dari ISB Atma Luhur